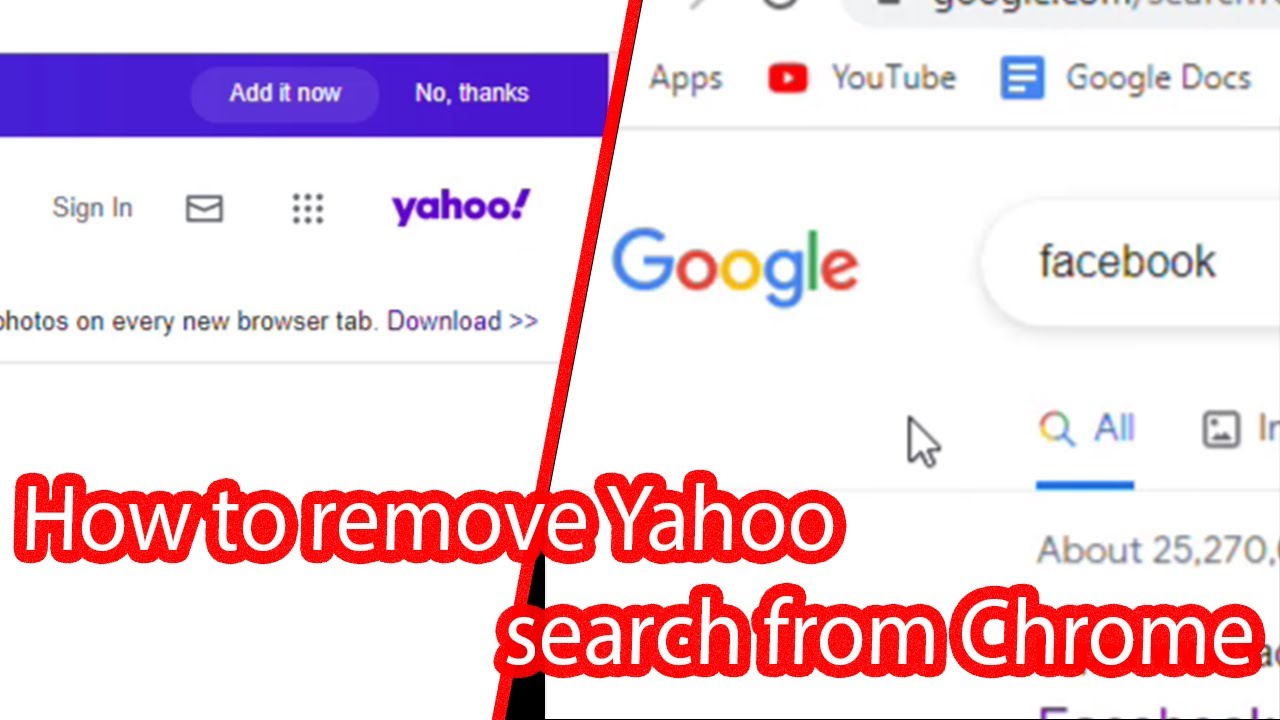Introduction
Yahoo Search can sometimes take over as the default search engine in Chrome, usually without the user’s explicit consent. This can happen due to changes in browser settings or inadvertently during software installations. While Yahoo Search itself isn’t malicious, its sudden appearance may disrupt your browsing habits if you prefer other search engines like Google or Bing.
Why Yahoo Search Might Have Appeared
Before diving into removal steps, it’s essential to understand why thehawaiireporter.com has replaced your preferred search engine:
Recent Software Installations: Some software installations, especially free applications, might include browser extensions or settings that modify your default search engine to Yahoo.
Browser Settings Changes: Accidental changes in Chrome settings or extensions can lead to Yahoo Search becoming the default unexpectedly.
Step-by-Step Guide to Remove Yahoo Search from Chrome
Follow these detailed steps to regain control over your Chrome browser:
Checking Chrome Extensions
- Identifying Unwanted Extensions:
- Open Chrome and click on the three-dot menu at the top right.
- Go to “More tools” > “Extensions”.
- Review the list for any unfamiliar or suspicious extensions that might be associated with Yahoo Search.
- Removing Extensions:
- To remove an extension, click on “Remove” next to the extension’s name.
- Confirm the removal if prompted. Ensure to remove all extensions that you didn’t intentionally install or recognize.
Resetting Chrome Settings
- Accessing Chrome Settings:
- Click on the three-dot menu and go to “Settings”.
- Scroll down and click on “Advanced” to expand more options.
- Resetting to Default:
- Scroll to the bottom and click on “Restore settings to their original defaults” under the “Reset and clean up” section.
- Confirm by clicking “Reset settings”.
Managing Search Engines
- Setting Default Search Engine:
- In Chrome settings, under “Search engine”, click on “Manage search engines”.
- Set your preferred search engine (e.g., Google) as the default by clicking on the three dots and selecting “Make default”.
- Removing Yahoo Search:
- Locate Yahoo Search in the list of search engines.
- Click on the three dots next to Yahoo Search and select “Remove from list”.
Scanning for Malware
- Using Antivirus Software:
- Install reputable antivirus or antimalware software if you suspect malware.
- Run a full system scan to detect and remove any malicious programs.
- Scanning for Malware and Adware:
- Sometimes, adware can cause unwanted changes to browser settings. Scan specifically for adware using your antivirus software.
Preventing Yahoo Search from Returning
To prevent Yahoo Search from reappearing:
- Be Cautious with Software Installations: Always read through installation prompts carefully and opt-out of any changes to browser settings or additional software installations.
- Regular Browser Maintenance: Periodically review your Chrome extensions and settings to ensure they align with your preferences.
Conclusion
By following these steps, you can successfully remove Yahoo Search from Chrome and restore your preferred search engine settings. Regularly checking and maintaining your browser settings can help prevent similar issues in the future, ensuring a seamless browsing experience tailored to your needs.